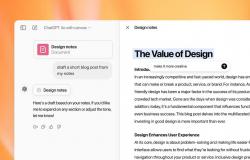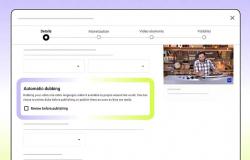أصبحت الهواتف الذكية أكثر قوة وذكاء، وتزداد قدراتها بشكل مستمر لدرجة أننا نستخدمها هذه الأيام أكثر فأكثر مثل أجهزة الحاسب، وهذا يعني أن نظامي التشغيل أندرويد وآي أو إس iOS أصبحا أفضل في تنفيذ مهام متعددة ضمن الهواتف الذكية، وإليك أفضل 10 طرق لتسريع تعدد المهام علي الهواتف الذكية، مع الإشارة إلى أننا عندما نتحدث عن أندرويد، فإننا نتحدث عن أحدث إصدار أندرويد باي 9 Android Pie على هاتف جوجل بيكسل Google Pixel.
أندرويد
1) أساسيات تعدد المهام
تستخدم طريقة النقر المزدوج على زر آخر التطبيقات كوسيلة للتبديل بين التطبيق الحالي والآخر الذي فتحته، ولكن هناك بديل جديد في عصر الإيماءات يتمثل في التمرير لليمين لفترة وجيزة على زر المنزل للانتقال بين التطبيقين اللذين كنت تستخدمهما مؤخرًا على الهواتف الذكية، كما يمكن التمرير لليمين مع الضغط على زر المنزل لعرض جميع التطبيقات المستخدمة مؤخرًا، ويمكنك بعد ذلك التمرير لليسار أو اليمين للانتقال إلى التطبيقات.
كما يمكنك بدلاً من ذلك التمرير على زر المنزل لمعرفة التطبيق الذي تم استخدامه مؤخرًا، مع استخدام التطبيقات الحديثة الأخرى بسرعة كبيرة، ويعرض أندرويد أيضًا تطبيقاتك التي يكثر استخدامها أسفل الشاشة.
2) تقسيم الشاشة
لا تعمل حيلة الشاشة المقسومة دائمًا بشكل جيد، وذلك اعتمادًا على حجم شاشة الهواتف الذكية وطريقة عرضها للتطبيقات، لكنها قد تكون مفيدة، حيث يمكنك التمرير للأعلى عبر زر المنزل، ثم اختر التطبيق الذي تريد بدء تقسيمه عن طريق النقر على أيقونته في الجزء العلوي (اسحب إلى اليسار أو اليمين إذا لم يكن التطبيق مرئيًا)، واختر انقسام الشاشة والتطبيق الذي تريد تواجده في الجزء العلوي.
ويمكنك بعد ذلك اختيار تطبيق آخر من القائمة عبر التمرير للعثور عليه أو اختر تطبيقًا كثيرًا ما تستخدم من الأسفل، كما بإمكانك سحب الشريط الأسود الموجود في منتصف الشاشة إلى الحافة للخروج من وضع الشاشة المقسمة، وتعمل هذه الحيلة في الاتجاه الرأسي والأفقي.
3) القص واللصق
إذا كان لديك نص تريد نقله بين التطبيقات، فإن الضغط عليه لفترة طويلة يؤدي إلى إبرازه وإظهار خيار النسخ، ويمكنك لصقه ضمن التطبيق الآخر عبر الضغط لفترة طويلة في نقطة المؤشر، مع إمكانية استخدم خيار تحديد الكل لتغيير التحديد، بالإضافة إلى إمكانية نسخ النص من شاشة تعدد المهام، لكن نسخ الصور ولصقها لن يكون أمرًا سهلًا على أندرويد في حال لم تقم شركة تصنيع الهواتف الذكية بتوفير مثل هذه الوظيفة اللازمة لمشاركة الصور.
ويؤدي الضغط لفترة طويلة على الصورة في معظم التطبيقات أو شاشة تعدد المهام إلى ظهور خيار مشاركة الصورة أو حفظها ضمن الهواتف الذكية في حال كنت تشاهدها في متصفح الويب.
4) المشاركة بين التطبيقات
تعتبر خيارات المشاركة في أندرويد واسعة جدًا، وفي حال كان لديك شيء تريد مشاركته بين التطبيقات، فغالبًا ما يكون زر “المشاركة” قادرًا على القيام بذلك، إذ يظهر هذا الزر ضمن معظم التطبيقات في الهواتف الذكية على شكل ثلاث نقاط، وإذا لم تستطع رؤية الزر بشكل فوري، فإن بإمكانك النقر بشكل سريع أو مطول على العنصر لمشاركته.
ويؤدي الضغط لفترة طويلة على عنوان URL أعلى الشاشة في متصفح كروم لظهور خيار المشاركة، بحيث ترى مجموعة من الخيارات، بما في ذلك التطبيقات الأكثر استخدامًا والعديد من جهات الاتصال المختلفة على الخدمات المختلفة، وبالرغم من أنه لا يمكنك فعل الكثير لتعديل هذه القائمة، لكن يمكنك تثبيت وإزالة تثبيت التطبيقات في الأعلى عن طريق النقر بشكل مستمر على أيقونة التطبيق.
5) توسيع قدرات أندرويد
يوفر نظام أندرويد العديد من التطبيقات التي تساعد على تسهيل عملية التبديل السريع بين التطبيقات واستخدامها فوق بعضها البعض، ولنأخذ تطبيق Floating Apps Free كمثال، بحيث يسمح هذا التطبيق بترتيب التطبيقات المفتوحة بشكل يشابه طريقة نظام ويندوز أو ماك MacOS، وهو أمر مفيد إذا كان لديك مساحة كافية على الشاشة.
موضوعات ذات صلة بما تقرأ الآن:
وتوفر الكثير من التطبيقات، بما في ذلك Shortcutter و Launchify قوائم مختصرة داعمة للتمرير أو للإيماءات المخصصة، كما أن هناك تطبيقات لانشر توفر مثل هذه الميزات، مثل Nova Launcher و Evie Launcher، والتي تتيح لك القيام بكل شيء بدءًا من المزيد من الرموز على الشاشة وصولًا إلى تبديل التطبيقات باستخدام الإيماءات.
آي أو إس iOS
6) أساسيات تعدد المهام
بافتراض أنك تستخدم جهاز آي أو إس iOS دون زر الصفحة الرئيسية، فإن بإمكانك التمرير للأعلى من الجزء السفلي بشكل مستمر لمشاهدة آخر التطبيقات، ثم التمرير إلى اليسار واليمين للتنقل خلالها، كما يمكنك بدلاً من ذلك التمرير لليسار على الشريط الرئيسي في الجزء السفلي للانتقال عبر تطبيقاتك واحدًا تلو الآخر.
أما في حال كان لديك زر الصفحة الرئيسية، فإن بإمكانك النقر عليه بشكل مزدوج للاطلاع على التطبيقات المستخدمة مؤخرًا، وإذا كنت تستخدم جهاز آيباد iPad، فيمكنك التمرير للأعلى لفترة قصيرة من خلال الجزء السفلي من الشاشة للاطلاع على مجمع التطبيقات، بالإضافة إلى التمرير لليمين بخمسة أصابع للوصول إلى أحدث تطبيقاتك، والنقر بشكل مستمر فوق أيقونة التطبيق على الشاشة الرئيسية ثم سحبها للأسفل لإضافته إلى مجمع التطبيقات في الأسفل.
7) تقسيم الشاشة
ليست جميع أجهزة آي أو إس قادرة على تقسيم الشاشة، ولكن إذا كان لديك جهاز آيباد جديد، فإن بإمكانك ذلك، لكنك تحتاج أولًا إلى حمل جهازك بالوضع الأفقي، وعند فتح تطبيق، اسحب تطبيق آخر من مجمع التطبيقات لاستخدامه بشكل متراكب، ويمكنك عند إذ إخفاء التطبيق الثاني وإعادة إظهاره عبر التمرير في الأعلى.
كما يمكنك سحب أحد التطبيقات إلى جانب الشاشة، ومن ثم ضبط الشريط الأسود بينهما لاستخدام ميزة Split View ووضع تطبيقان جنبًا إلى جنب، وتعمل هذه الأوضاع على تمكين وظيفة السحب والإفلات، والتي يمكن أن تكون مفيدة للغاية لتعدد مهام في آي أو إس iOS، بحيث يمكنك النقر بشكل مستمر على النص أو الصورة في أحد التطبيقات ونقلها إلى التطبيق الآخر، وذلك على افتراض أن التطبيق يدعم لصق النص والصور.
8) القص واللصق
يكفي النقر بشكل مستمر لإبراز النص الجاهز للنسخ، أما بالنسبة إلى الصور، فقد تحتاج، بناءً على التطبيق، إلى النقر بشكل مستمر ثم السحب لتحصل على خيار النسخ على الشاشة، وقد تضطر بدلاً من ذلك إلى النقر فوق خيار المشاركة ثم النسخ، بينما يظهر خيار اللصق في التطبيق المستهدف من خلال الضغط بشكل مستمر.
وبفضل بعض الميزات التي تمت إضافتها مؤخرًا إلى نظام iOS من قبل آبل، فإن ميزة النسخ واللصق تعمل على عدة أجهزة iOS أيضًا مثل آيفون وآيباد طالما أنك سجلت الدخول إلى كلا الجهازين من خلال حساب آبل Apple ID.
9) المشاركة بين التطبيقات
في بعض سيناريوهات تعدد المهام، قد تعمل المشاركة بين التطبيقات باستخدام زر المشاركة القياسي بشكل أفضل من النسخ واللصق، وكما هو الحال في أندرويد، فإن هناك مجموعة كاملة من الخيارات في آي أو إس، بما في ذلك المشاركة عبر تطبيقات معينة أو الحفظ على الجهاز أو الإضافة إلى ملاحظة أو الإرسال إلى شخص آخر عبر AirDrop.
ويمكنك تخصيص الخيارات التي تظهر عند الرغبة بإجراء مشاركة في iOS، وذلك عبر الانتقال إلى اليمين للعثور على المزيد من الأزرار التي تساعدك على إظهار أو إخفاء التطبيقات والخيارات المحددة باستخدام مفاتيح التبديل، أو تغيير ترتيب اختياراتك عن طريق السحب إلى اليمين.
10) العثور على التطبيقات بسرعة أكبر
لا تنس اقتراحات سيري Siri Suggestions، والتي يمكنك العثور عليها من خلال التمرير إلى أقصى يسار الشاشة الرئيسية لتظهر التطبيقات المستخدمة كثيرًا، وفي حال النقر على خيار “عرض المزيد”، فإن بإمكانك مشاهدة صفين منها بدلاً من واحد، ويمكن الوصول إلى نفس قائمة Siri Suggestions للتطبيقات باستخدام التمرير للأسفل بأربعة أصابع على الشاشة الرئيسية.
كما يتواجد أعلى اقتراحات سيري Siri Suggestions خيار البحث، وهي طريقة أخرى للبحث عن التطبيقات وجهات الاتصال والمستندات والملفات وأحداث التقويم والموسيقى ومواقع الخرائط والمزيد، وفي حال كنت تعمل بشكل متنقل بين تطبيقات متعددة في الوقت نفسه، فإن هذه الحيلة تشكل خيارًا يساعدك على تذكر ما إذا كنت بحاجة للوصول إلى شيء تحتاجه بسرعة أكبر.